اگر صفحه لمسی لپتاپ ویندوزی یا مایکروسافت سرفیس شما نواحی مرده دارد، از پیشنهادات زیر برای رفع مشکل استفاده کنید.
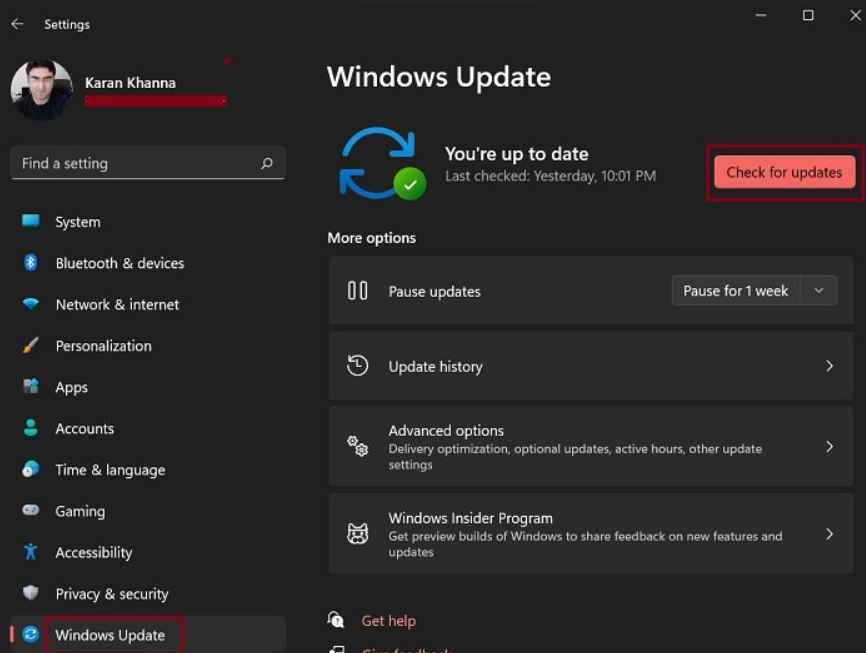
به گزارش صنعت مالی ، اگر صفحه لمسی لپتاپ ویندوزی یا مایکروسافت سرفیس شما نواحی مرده دارد، از پیشنهادات زیر برای رفع مشکل استفاده کنید.
بررسی بهروزرسانیهای ویندوز: بررسی کنید که آیا بهروزرسانیهای مهمی برای ویندوز وجود دارد یا خیر و آنها را نصب کنید.
اجرای ابزار تشخیصی سرفیس: ابزار تشخیصی سرفیس میتواند مشکلات سختافزاری و نرمافزاری متداول را شناسایی و برطرف کند.
تعمیر فایلهای تصویر سیستم: این فایلها برای عملکرد صحیح ویندوز ضروری هستند و خرابی آنها میتواند منجر به مشکلات صفحه لمسی شود.
بهروزرسانی و نصب مجدد درایورها و فریمور: اطمینان حاصل کنید که درایور صفحه لمسی و فریمور دستگاه بهروز هستند.
غیرفعال و فعال کردن مجدد درایور صفحه لمسی: این کار میتواند به رفع برخی مشکلات اتصال کمک کند.
بهروزرسانی یا نصب مجدد صفحه لمسی: در برخی موارد، ممکن است نیاز به بهروزرسانی یا نصب مجدد سختافزار صفحه لمسی باشد.
کالیبره کردن مجدد صفحه لمسی: کالیبراسیون مجدد صفحه لمسی میتواند به بهبود دقت و پاسخگویی آن کمک کند.
ریست کردن سرفیس یا لپتاپ: اگر مشکلات همچنان ادامه دارند، میتوانید دستگاه خود را ریست کنید.
تماس با پشتیبانی: اگر هیچکدام از این روشها مشکل را برطرف نکردند، با پشتیبانی مایکروسافت یا مرکز خدمات مجاز تماس بگیرید.
لطفاً اصلاحاتی را که ممکن است برای لپتاپ ویندوزی یا دستگاه مایکروسافت سرفیس شما قابل اجرا باشد، اعمال کنید.
اگر با نواحی مرده در صفحه لمسی سرفیس لپ تاپ 7 یا هر لپ تاپ ویندوزی خود مواجه هستید، این راهنما به شما کمک میکند تا مشکل را برطرف کنید. این مشکل ممکن است به دلیل عوامل مختلفی از جمله فریمور قدیمی، درایور صفحه لمسی خراب یا حتی خرابی سختافزار رخ دهد.
راهکارهای رفع مشکل:
بررسی بهروزرسانیهای ویندوز: مطمئن شوید که آخرین بهروزرسانیهای ویندوز را نصب کردهاید.
اجرای ابزار تشخیصی سرفیس: این ابزار میتواند مشکلات سختافزاری و نرمافزاری متداول را شناسایی و رفع کند.
تعمیر فایلهای سیستم: این فایلها برای عملکرد صحیح ویندوز بسیار مهم هستند.
بهروزرسانی درایورها و فریمور: اطمینان حاصل کنید که درایور صفحه لمسی و فریمور دستگاه بهروز هستند.
غیرفعال و فعال کردن مجدد درایور صفحه لمسی: این کار میتواند به رفع برخی مشکلات اتصال کمک کند.
بهروزرسانی یا نصب مجدد سختافزار صفحه لمسی: در برخی موارد، ممکن است نیاز به تعمیر یا تعویض قطعات صفحه لمسی باشد.
کالیبره کردن مجدد صفحه لمسی: کالیبراسیون مجدد میتواند دقت و پاسخگویی صفحه لمسی را بهبود بخشد.
ریست کردن دستگاه: در صورت عدم موفقیت روشهای دیگر، میتوانید دستگاه خود را ریست کنید.
تماس با پشتیبانی: اگر مشکل همچنان برطرف نشد، با پشتیبانی مایکروسافت یا مرکز خدمات مجاز تماس بگیرید.
نکته: این راهکارها ممکن است برای همه دستگاهها و مشکلات یکسان نباشند. لطفاً راهکارهایی را که متناسب با دستگاه و شرایط شما هستند، امتحان کنید.
1. بررسی بهروزرسانیهای ویندوز:
ابتدا، بهصورت دستی برای بهروزرسانیهای ویندوز بررسی کنید. اگر بهروزرسانی جدیدی در دسترس است، آن را دانلود و نصب کنید. گاهی اوقات، مشکلات به دلیل وجود باگها رخ میدهند. در چنین مواردی، نصب آخرین بهروزرسانی مفید است، زیرا شامل رفع باگها است.
2. اجرای ابزار تشخیصی سرفیس (Surface Diagnostic Toolkit):
ابزار تشخیصی سرفیس یک برنامه طراحی شده توسط مایکروسافت برای عیبیابی و رفع مشکلات لپتاپهای سرفیس است. این برنامه در فروشگاه مایکروسافت در دسترس است. میتوانید آن را از آنجا نصب کنید. ابزار تشخیصی سرفیس را اجرا کرده و آزمایشهای خودکار را روی سیستم خود اجرا کنید. ببینید آیا این مشکل را برطرف میکند.
3. تعمیر فایلهای تصویر سیستم:
ممکن است برخی از فایلهای تصویر سیستم شما خراب شده باشند که باعث ایجاد این مشکل شده است. فایلهای تصویر سیستم خود را تعمیر کنید و ببینید آیا این مشکل را برطرف میکند. برای این منظور از ابزارهای داخلی ویندوز مانند System File Checker و DISM استفاده کنید.
4. بهروزرسانی درایورها و فریمور:
فریمور قدیمی یا درایورهای خراب ممکن است یکی از دلایل احتمالی این مشکل باشند. درایورهای دستگاه سرفیس و فریمور آن را به آخرین نسخه بهروزرسانی کنید. مراحل زیر را دنبال کنید:
بررسی بهروزرسانیهای ویندوز: ابتدا، بهصورت دستی بررسی کنید که آیا بهروزرسانیهای جدیدی برای ویندوز وجود دارد یا خیر. نصب بهروزرسانیها میتواند بسیاری از مشکلات، از جمله باگها و ایرادات نرمافزاری را برطرف کند.
استفاده از ابزار تشخیصی سرفیس: ابزار تشخیصی سرفیس (Surface Diagnostic Toolkit) یک برنامه داخلی مایکروسافت است که به طور خودکار مشکلات سختافزاری و نرمافزاری متداول در دستگاههای سرفیس را شناسایی و رفع میکند. این ابزار را از فروشگاه مایکروسافت دانلود و نصب کنید و سپس آن را اجرا نمایید.
تعمیر فایلهای سیستم: فایلهای تصویر سیستم برای عملکرد صحیح ویندوز بسیار مهم هستند. خرابی این فایلها میتواند منجر به مشکلات مختلفی از جمله مشکلات صفحه لمسی شود. برای تعمیر این فایلها، از ابزارهای داخلی ویندوز مانند System File Checker و DISM استفاده کنید.
بهروزرسانی درایورها و فریمور: درایورهای دستگاههای سرفیس و فریمور آنها باید همیشه بهروز باشند. درایورها و فریمور قدیمی یا خراب میتوانند منجر به مشکلات مختلفی از جمله مشکلات صفحه لمسی شوند. بنابراین، مطمئن شوید که آخرین نسخههای درایورها و فریمور را روی دستگاه خود نصب کردهاید.
1. بهروزرسانی دستی درایورها و فریمور سرفیس:
به وبسایت رسمی مایکروسافت مراجعه کنید.
به بخش “Manually update Surface drivers and firmware” اسکرول کنید.
روی منوی کشویی کلیک کرده و مدل دستگاه سرفیس خود را انتخاب کنید.
اکنون، روی لینک کنار نام مدل دستگاه سرفیس خود کلیک کنید.
یک تب جدید باز خواهد شد. برای دانلود فایل نصب، روی دکمه دانلود کلیک کنید.
کیبورد یا تاچکاور سرفیس خود را متصل کنید (در صورت وجود) و شارژر را وصل کنید (اگر سطح شارژ باتری دستگاه سرفیس شما کمتر از 40 درصد است). اکنون، فایل نصب را اجرا کنید تا درایورها و فریمور دستگاه سرفیس خود را به آخرین نسخه بهروزرسانی کنید.
پس از انجام مراحل فوق، بررسی کنید که آیا مشکل همچنان ادامه دارد. این روش برای سرفیس پرو 11 هم کاربرد دارد.
5. غیرفعال و فعال کردن مجدد درایور صفحه لمسی:

مدیریت دستگاه (Device Manager) را باز کنید.
شاخه Human Interface Devices را گسترش دهید.
روی درایور صفحه لمسی خود راستکلیک کرده و گزینه Disable device را انتخاب کنید.
پس از غیرفعال کردن درایور، مجدداً روی آن راستکلیک کرده و گزینه Enable device را انتخاب کنید تا درایور صفحه لمسی فعال شود.
اکنون، بررسی کنید که آیا مشکل همچنان ادامه دارد.
6. بهروزرسانی یا نصب مجدد درایور صفحه لمسی:
اگر مشکل همچنان ادامه داشت، سعی کنید درایور صفحه لمسی را بهروزرسانی یا مجدداً نصب کنید. مراحل انجام این کار به شرح زیر است:
مدیریت دستگاه (Device Manager) را باز کنید.
شاخه Human Interface Devices را گسترش دهید.
روی درایور صفحه لمسی خود راستکلیک کرده و گزینه Uninstall device را انتخاب کنید.
لپتاپ خود را مجدداً راهاندازی کنید یا برای نصب مجدد درایور حذفشده، گزینه scan for hardware changes را اجرا کنید.
اگر این روش مؤثر نبود، آخرین نسخه درایور صفحه لمسی را از وبسایت رسمی سازنده رایانه خود دانلود کرده و آن را بهصورت دستی نصب کنید.
7. کالیبره کردن مجدد صفحه لمسی:
روی جستجوی ویندوز کلیک کرده و کلمه calibrate را تایپ کنید.
گزینه Calibrate the screen for pen or touch input را از نتایج جستجو انتخاب کنید.
نمایشگر را از منوی کشویی انتخاب کرده و روی Reset کلیک کنید تا کالیبراسیون نمایشگر شما به تنظیمات پیشفرض بازنشانی شود.
اکنون، روی Calibrate کلیک کنید تا نمایشگر لمسی خود را کالیبره کنید.
8. ریست کردن سرفیس یا لپتاپ:
سرفیس یا لپتاپ خود را به تنظیمات کارخانه بازنشانی کنید. هنگام بازنشانی لپتاپ، گزینه Keep My Files را انتخاب کنید، زیرا این کار باعث حذف دادههای شما نمیشود. با این حال، از نظر ایمنی، قبل از ادامه کار، از دادههای خود نسخه پشتیبان تهیه کنید.
9. تماس با پشتیبانی:
اگر مشکل همچنان ادامه داشت، ممکن است مشکل سختافزاری در صفحه لمسی شما وجود داشته باشد. در این صورت، باید با پشتیبانی تماس بگیرید.